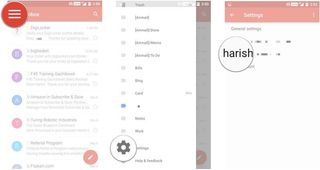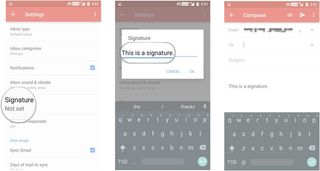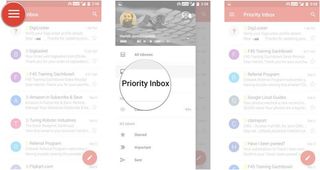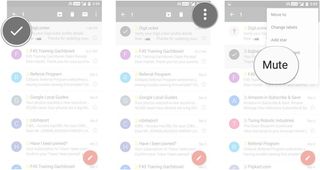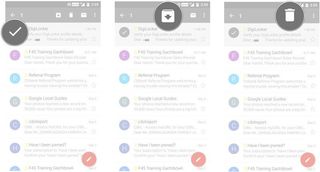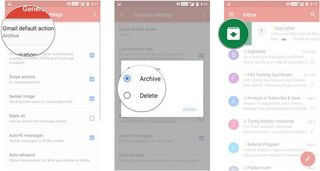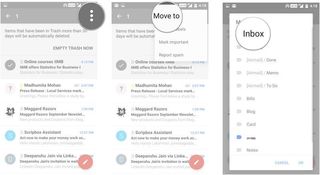Gmail for Android: How to do everything
When you purchase through links on our site, we may earn an affiliate commission. Here’s how it works.

With over a billion monthly active users, Gmail is one of the most popular email clients around. The service has come a long way from its inception in 2004, and has recently picked up a host of new features. If you're new to Android or are just looking for ways to get the best out of Gmail, read on.
Gmail is a part of Google Mobile Services, a collection of apps and APIs that are pre-installed on every Android phone certified by Google. If you have an Android phone that has the Play Store pre-installed, you'll also find Chrome, YouTube, Drive, Maps, Photos, Hangouts, and Play Music available out of the box.
As with all important accounts, you should have two-factor authentication for your Google account if you haven't done so already. Security breaches are inevitable, and having an added layer of protection for your email account makes all the difference in the world.
Already set up two-factor authentication? Let's take a look at what Gmail has to offer on Android.
- How to send email using Gmail
- How to format emails and add emojis in Gmail
- How to add attachments in Gmail
- How to add a secondary Google account in Gmail
- How to add an Outlook or Yahoo Mail account in Gmail
- How to merge inboxes in Gmail
- How to snooze emails in Gmail
- How to disable Smart Reply in Gmail
- How to adjust preview settings in Gmail
- How to add a signature in Gmail
- How to prioritize your inbox in Gmail
- How to mute emails in Gmail
- How to archive or delete emails in Gmail
- How to recover deleted emails in Gmail
How to send email using Gmail
- Open Gmail from the home screen or app drawer.
- Select the floating action button (circular button with a pen icon in the bottom right corner) to compose a new mail.
- Enter the recipient's email address in the To field.
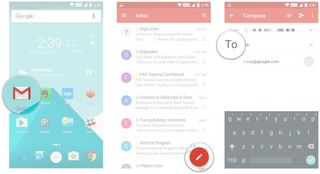
- Use the downward arrow symbol to see Cc and Bcc options.
- Enter the subject and body of the text.
- Tap the arrow button to send the email.
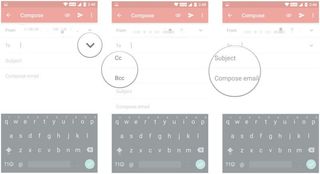
How to format emails and add emojis in Gmail
Google added rich text formatting in Gmail for Android earlier this year, giving you the ability to add text colors and underline, italicize, and bold text. And yes, you can also send emoticons within an email.
- Select the desired text with a quick double tap.
- Tap the Format button from the action menu.
- Select from bold, italics, or underline. You can also change text color and background.
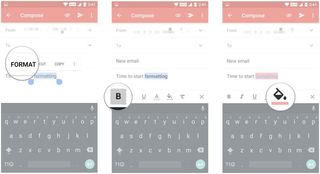
- To add emoji, tap the emoji button.
- Select your desired emoji and add it to the text.
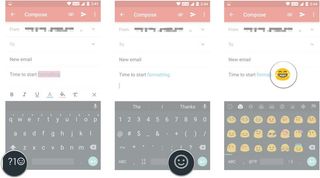
How to add attachments in Gmail
With Gmail, you can attach local files — including documents, photos, or videos — or send files stored on Box, Dropbox, Google Drive, and other cloud storage services. Local attachments are limited to 25MB, and for anything larger than that you'll have to upload the file to Drive first. Doing so lets you share files up to 10GB in size.
- Select the floating action button to compose a new mail.
- Tap the attach button to select files.
- Choose Attach file to insert local files or use Insert from Drive to attach Drive files as links within the mail.
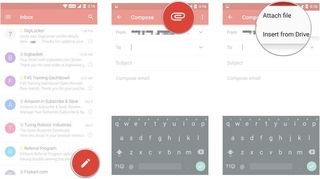
- Using the Attach file option is straightforward. Select the file from the menu to embed it in the mail.
- Insert from Drive follows a similar flow.
- Once you select the attachment, you'll see a preview at the bottom of the mail.
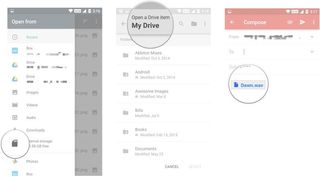
How to add a secondary Google account in Gmail
- Tap the hamburger menu on the top left corner.
- Select the arrow next to the account name.
- Tap Add account.
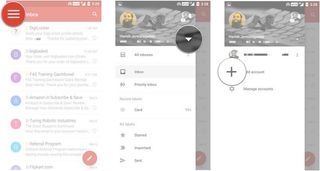
- In the set up email section, select Google from the list of services.
- Enter your Account email ID and password.
- If you'd like to create a new account, select Or create a new account.
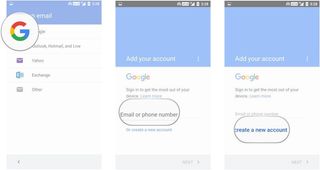
You can also add a secondary Google account by heading into your device's settings:
Be an expert in 5 minutes
Get the latest news from Android Central, your trusted companion in the world of Android
By submitting your information you agree to the Terms & Conditions and Privacy Policy and are aged 16 or over.
How to add an Outlook or Yahoo Mail account in Gmail
Gmail also allows you to add email accounts from third-party services like Outlook, Yahoo Mail, Exchange accounts, or your own mail server.
- Tap the hamburger menu on the top left corner.
- Select the arrow next to the account name.
- Tap Add account.
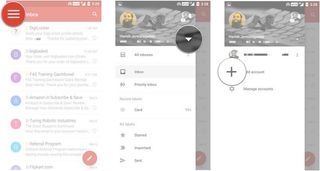
- Select your desired email service from the list.
- Add your email ID and password.
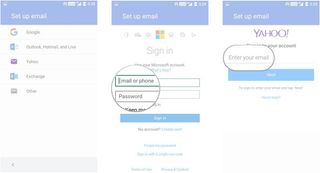
How to merge inboxes in Gmail
If you have two or more email accounts on the same device, you can see all emails in a single view.
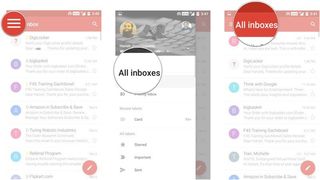
- Tap the hamburger menu on the top left corner.
- select All inboxes.
- All your emails will be displayed chronologically in the All inboxes view.
How to snooze emails in Gmail
The ability to snooze emails is one of the new features that made its way into Gmail with the 2018 redesign. The snooze option is ideal if you're looking to file away a particular mail to resurface at a later date. You'll be able to choose when the mail shows up in your inbox again — the options include later the same day, the next day, weekend, or a custom day and time. Here's how to snooze emails in Gmail:
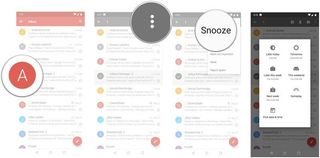
- Select the email you want to snooze by tapping the sender icon.
- Tap the action menu (three vertical dots) in the top right corner.
- Hit Snooze.
- Select the time and date based on when you want the email to resurface in your inbox.
How to disable Smart Reply in Gmail
Google introduced smart replies in Inbox, and brought them over to the Gmail web and mobile apps earlier this year. Smart Reply automatically scans the context of a message and populates a list of responses — along the lines of "Thank you" or "See you there." If you're not a fan of the feature, however, there's an easy way to turn it off.
You'll have to disable the feature for each email account you're signed into on Gmail. Here's how you can disable Smart Reply:
- Tap the hamburger menu (three horizontal lines) on the top left corner.
- Scroll up to access the settings.
- Tap Settings.
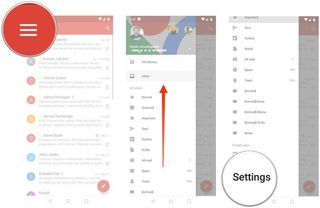
- Select the Email account for which you want to disable the feature.
- Scroll up to access the General account settings.
- Tap the checkmark next to Smart Reply to turn off the feature.
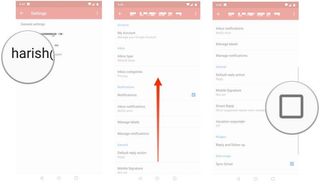
How to adjust preview settings in Gmail
If you're using a device with limited screen real estate, or would like to see more text in the email preview, you can disable sender images.
- Tap the hamburger menu on the top left corner.
- Go to Settings.
- Select General settings.

- Deselect the Sender image checkbox.
- Now you'll be able to see more preview text in your inbox.
 Gmail sender image" width="" />
Gmail sender image" width="" />
How to add a signature in Gmail
- Tap the hamburger menu on the top left corner.
- Go to Settings.
- Select the account for which you want to add the signature.
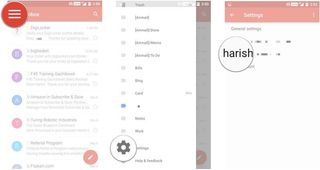
- Tap the Signature field.
- Enter the desired signature text.
- The signature text will be added at the bottom of every email.
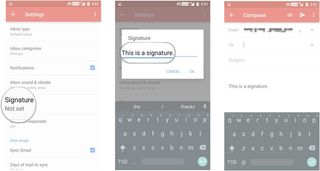
How to prioritize your inbox in Gmail
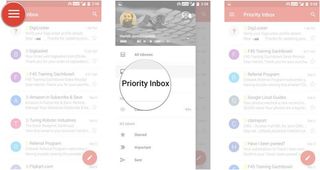
- Tap the hamburger menu on the top left corner.
- Select Priority Inbox.
- Emails that are directly addressed to you will be surfaced above promotional messages.
You can also mark emails manually to let Gmail know that they're valuable to you. That way, upcoming mails will be sent to Priority Inbox.

- Long press anywhere on a mail or select the sender image to show the action menu.
- Tap the three dots in the top corner to bring up the menu options.
- Select Mark as important. Doing so will change the priority of the email.
How to mute emails in Gmail
If you're part of a mail chain that is getting out of hand, you can mute the conversation. Doing so moves the mail thread to the archived section, and you won't be notified of any incoming messages in the chain. The mail will still be marked unread.
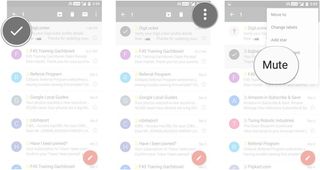
- Long press anywhere on a mail or select the sender image to show the action menu.
- Tap the three dots in the top corner to bring up the menu options.
- Select Mute.
How to archive or delete emails in Gmail
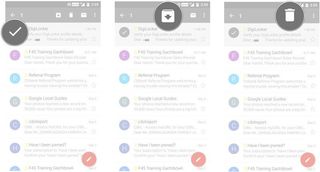
- Long press anywhere on a mail or select the sender image to show the action menu.
- Select the archive icon to archive an email.
- Select the delete icon to move it to the trash.
You can archive or delete multiple emails in one go. After selecting a mail, press the sender image for subsequent mails you wish to move to the trash or archive. You can also use quick actions to delete or archive a mail by swiping left or right on the mail. To select the default action for the swipe gesture, do the following:
- Tap the hamburger menu on the top left corner.
- Navigate to Settings.
- Select General settings.

- Tap Gmail default action.
- Select between Archive and Delete.
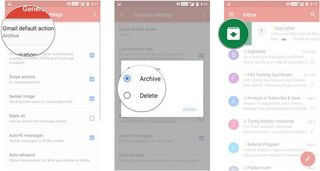
How to recover deleted emails in Gmail
If you've deleted a mail by mistake, you can recover it by navigating to the trash.
- Tap the hamburger menu on the top left corner.
- Navigate to Trash.
- Select the mail by a long press action.

- Tap the three dots in the top corner to bring up the menu options.
- Select Move to.
- Choose Inbox to move the deleted mail back to your inbox.
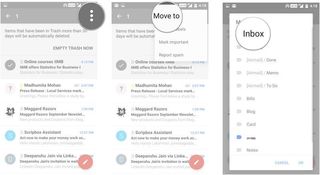
Your turn
That's a quick look at what Gmail has to offer on Android. Interested in knowing more? See how to search your mailbox using various parameters, use labels and filters effectively, add aliases to Gmail, and more in our Gmail productivity guide. In the meantime, let us know what tricks you rely on to manage your inbox.
Update, May 2018: This article was updated with new explanations for Smart Reply and Snooze on Gmail.



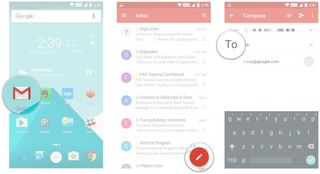
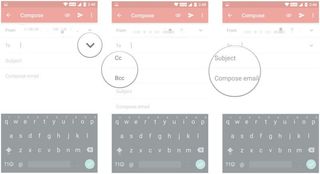
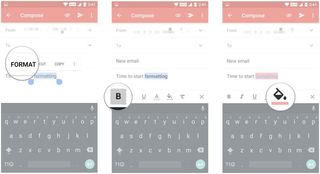
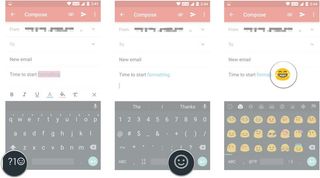
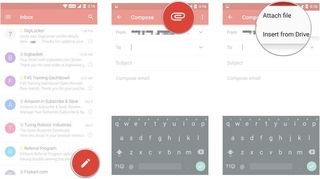
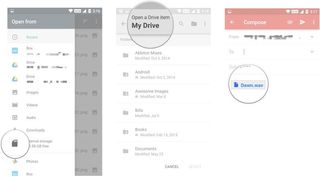
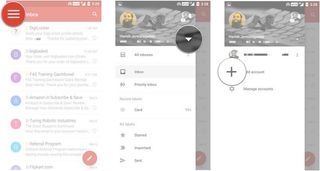
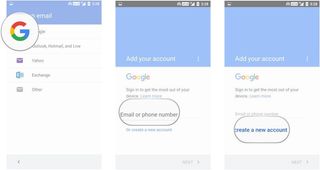
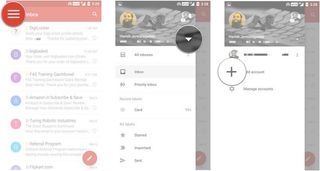
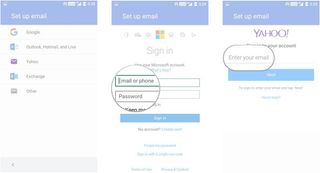
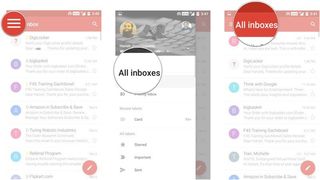
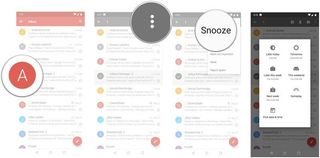
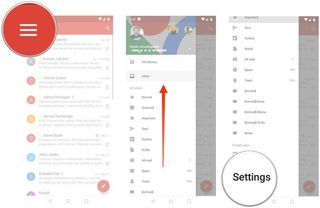
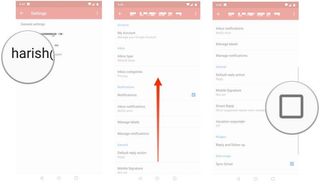

 Gmail sender image" width="" />
Gmail sender image" width="" />